Track Internet disconnections, provider outages with historical data, and automated speed testing.
For Windows, Linux, ARM64, ARMa7. Learn more by visiting www.outagesio.com
Notice: If you created an account on app.outagesio.com, simply use the same credentials to log in here.
Host monitoring - Configure (Monitor hosts uptime)
-
Host / online services monitoring with a twist
Typical host monitoring services monitor your services from one or more remote locations, alerting you to services/applications becoming unreachable. This means a test is being run from an external source to your resources.
OutagesIO goes one step further. By installing our Windows/Linux agent directly on your host, and enabling host monitoring, you not only monitor to ensure that your services are online but also how your hosting provider is performing, ensuring reliable hosting services.
Installing an agent on your host is not covered in this help but help is provided when you create an agent from your dashboard. If you rent a small rack for example, then you could opt for our hardware agent.
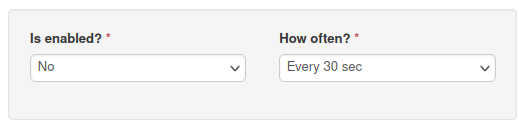
Enable/Disable
When enabled, with ports set, OutagesIO will begin monitoring the ports you want to be alerted about if they become unreachable.
When you disable the feature, the ports will remain but monitoring will be suspended.How often
While we all must monitor anything we make available online, checking it every few seconds can waste resources. Instead, it is better to set a reasonable response time depending on the nature of our services.We suggest using a delay such as every half hour or every hour while using shorter delays when testing something.
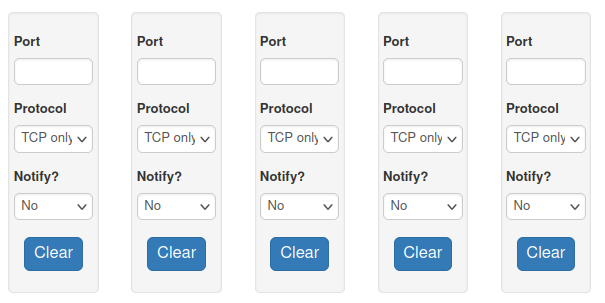
Port
Enter here the port of the service/application that you wish to monitor.Protocol
Select TCP or UDP depending on what you are monitoring.Using both unless you understand how UDP works is a waste of resources. Only those using specifically UDP ports should enable UDP.
Note: This early version does not allow selecting UDP.
Notify
Do you wish to be notified if this port becomes unreachable?This option is tied to your Notifications options. If you enable Notify, then you must also set your Notifications.
No means you will check events in your dashboard regularly.
When DOWN means you want to be notified.
Clear
To clear a port and its settings from the list, simply click on the Clear button and it will be removed from your scan list when you click on Save.Save
After setting each port to be monitored or clearing ports, click the Save button to keep this configuration. -
K KelAuth locked this topic on
-
K KelAuth referenced this topic on
